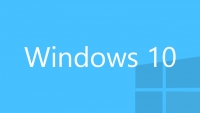
Cách cài đặt Mac OS X Snow Leopard trên PC sử dụng VMware
Có phải là các máy tính sử dụng Windows không thể chạy được OS X? Câu trả lời là có. Nhưng điều này lại ngược lại với các thỏa thuận sử dụng đã được Apple đăng ký và cấp phép. Do đó những gì trình bày trong bài viết sau đây chỉ nhằm phục vụ mục đích giáo dục và mô phỏng mà thôi. Nếu bạn muốn sử dụng OS X theo cách tốt nhất, hãy sắm cho mình 1 bộ máy Mac.
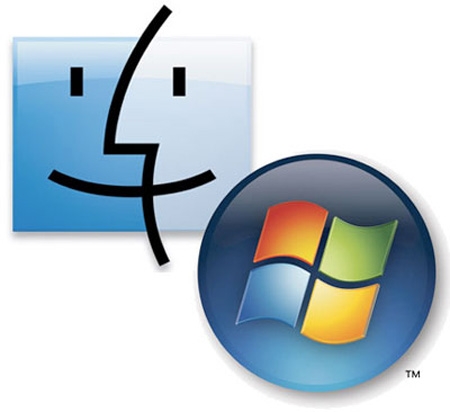
Yêu cầu về phần cứng tối thiểu phải hỗ trợ công nghệ và tính năng ảo hóa. Tốt nhất là nên sử dụng các bộ vi xử lý thuộc dòng Core 2 Duo, Quad Core, hoặc Core i7 (nếu có). Nhưng điều quan trọng nhất là bạn phải sử dụng bộ vi xử lý dòng Intel, không phải AMD.
Trong bài thử nghiệm này, chúng ta sẽ cài đặt OS X sau Windows thông qua hệ thống máy ảo, và ứng dụng phù hợp nhất là VMware Workstation 7. Nếu không có điều kiện mua bản quyền của Workstation 7, các bạn có thể sử dụng phiên bản miễn phí (xem link bên dưới) với dung lượng file cài đặt khoảng 512MB.
Quá trình cài đặt Workstation 7 khá đơn giản, sau khi hoàn thành bước này, chúng ta phải điều chỉnh và thiết lập VMware để cài đặt Snow Leopard. Hãy tải (xem link bên dưới) và lưu vào đâu đó trên máy tính. Sau đó hãy giải nén file vừa tải về (thực chất đây chỉ là 1 disk image framework, không phải là virus hay bất cứ chương trình độc hại nào). VMware Workstation sẽ sử dụng và lưu định dạng này để chứa những bộ lõi, nhân của máy ảo.
Để bắt đầu cài đặt Snow Leopard, khởi động VMware Workstation từ đường dẫn Start > All Programs > VMware > VMware Workstation. Sau đó, mở File > Open và trỏ tới file nén vừa tải về bên trên có tên là Mac OS X 10.6 Server (experimental).vmwarevm, chọn đúng file Mac OS X Server 10.6 (experimental) với dung lượng khoảng 2KB. Sau đó nhấn nút Open để bắt đầu nạp các file cần thiết cho máy ảo:
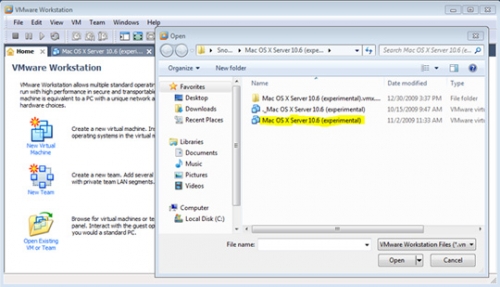
Tại thẻ Mac OS X Server của cửa sổ VMware Workstation, nhấn biểu tượng điều chỉnh máy ảo. Tại đây các bạn có thể thay đổi lại dung lượng ổ cứng sử dụng, bộ nhớ cấp phát … tùy theo cấu hình hệ thống thực. Tại mục CD/DVD (IDE) ở bên dưới Connection, chọn ISO Image File và trỏ tới file Darwin_Snow.iso trong thư mục Snowy_VM:
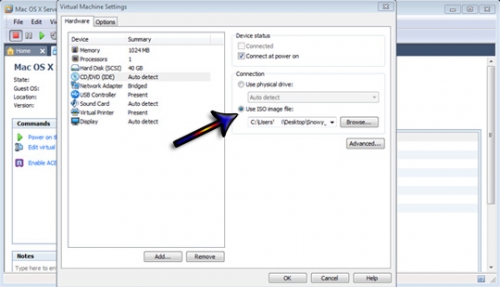
Bấm nút Power on this virtual machine để bắt đầu sử dụng máy ảo vừa thiết lập. Khi hệ thống vừa khởi động lên, bấm phím F8.
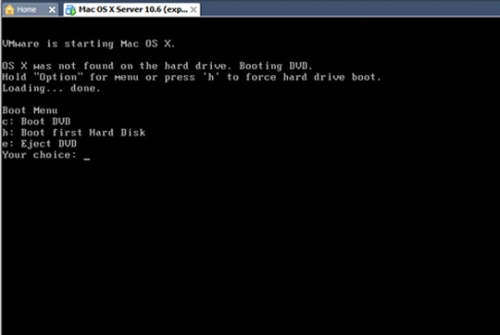
Hoặc bạn có thể sử dụng trực tiếp đĩa cài đặt OS X Snow Leopard và cho vào ổ đĩa CD/DVD. Và sau đây là bước cài đặt Snow Leopard lên file máy ảo đó. Nếu để ý kỹ, bạn sẽ thấy 1 số biểu tượng ở phía dưới bên phải, kích chuột phải vào biểu tượng đĩa CD và chọn Settings.

Tại ô Connection, chọn use physical drive với lựa chọn Auto Detect. Sau đó bấm Save > Exit:
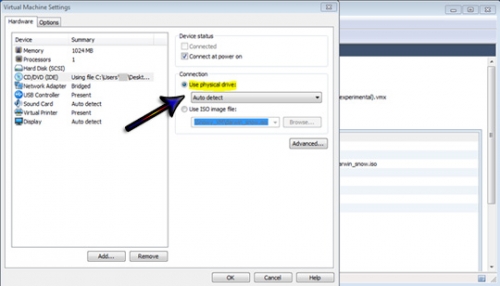
Quay trở lại màn hình boot và chọn C: Boot from DVD. Bấm F8 để sử dụng các lựa chọn mở rộng, gõ -v và Enter. VMware Workstation sẽ khởi động quá trình cài đặt Snow Leopard từ đĩa, quá trình nạp các file khởi động sẽ mất vài phút.
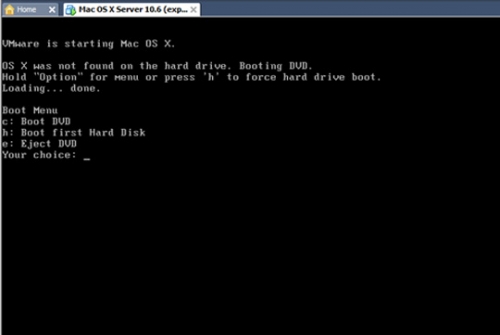
Và từ bước này trở đi, các bạn có thể cài đặt Snow Leopard theo cách thông thường. Nhấn Continue để chuyển sang bước thứ 2, tại đây chọn các ứng dụng tiện ích và quản lý đĩa để cài đặt (nếu muốn). Sử dụng tiện ích định đạng phân vùng ổ cứng để chuyển dạng hiện tại về OS X Extended (Journaled). Sau khi khởi động lại, các bạn cần thiết lập thêm 1 số bước nữa để sử dụng Snow Leopard. Tại mục CD/DVD, chúng ta không sử dụng ổ CD/DVD thực nữa, mà quay về sử dụng file Darwin_Snow.iso trong thư mục Snowy_VM bên trên.
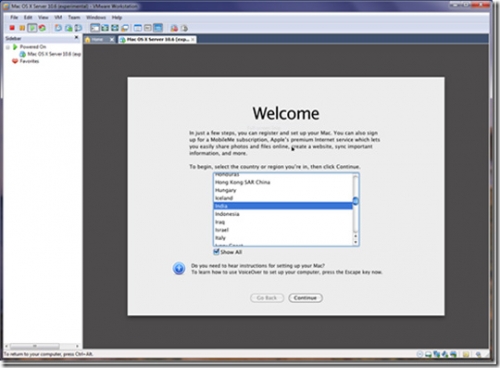
Thay đổi này sẽ khiến máy ảo khởi động trực tiếp Snow Leopard, không qua đĩa cài đặt nữa. Và để sử dụng Snow Leopard, các bạn cần thiết lập và cấu hình lại 1 số chức năng để hệ thống khởi động hoàn chỉnh. Trên đây là 1 số bước để cài đặt và sử dụng Mac OS X Snow Leopard trên máy tính sử dụng chương tình VMware, dựa trên file mẫu được cung cấp sẵn.
