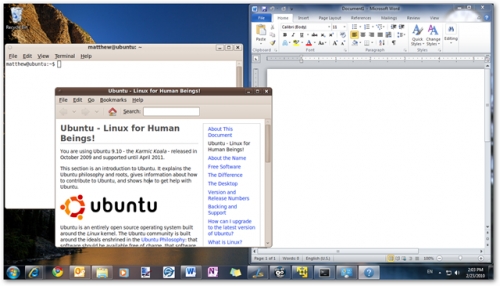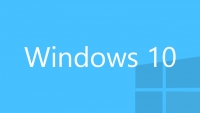
Cách chạy Ubuntu trên Windows 7 với VMware Player
Bạn muốn sử dụng Ubuntu nhưng máy tính của bạn đã cài sẵn Windows 7, WMware Player sẽ cho phép bạn sử dụng song song 2 hệ điều hành này một cách dễ dàng.
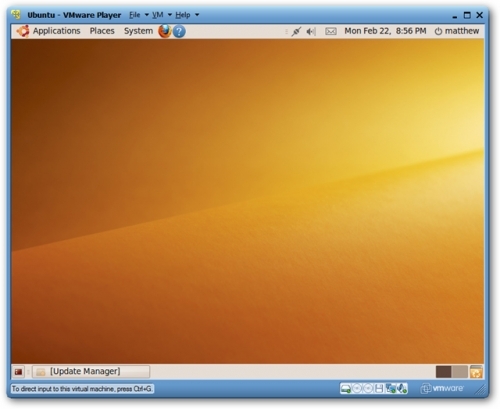
Cài đặt VMware Player
Tải VMware Player(Xem bên dưới) và tiến hành cài đặt.
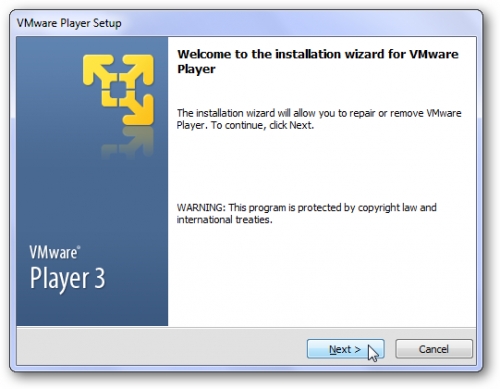
Sau khi cài đặt xong, click "Restart Now" để khởi động lại máy tính.
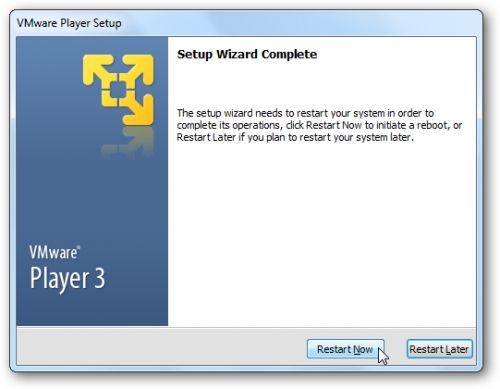
Cài đặt Ubuntu
Tải Ubuntu(Xem bên dưới).
Chạy VMware Player, chọn "Create a New Virtual Machine".
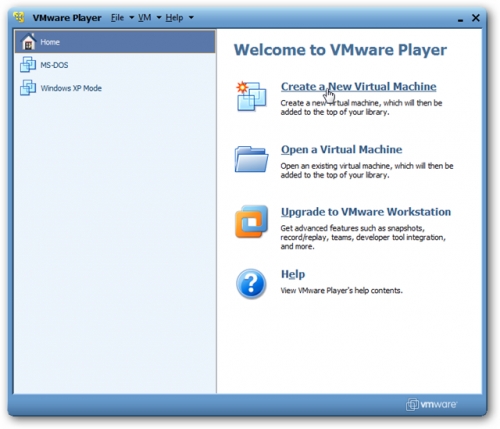
Chọn nguồn cài đặt, bạn có thể chọn từ đĩa hoặc file ISO và click "Next".
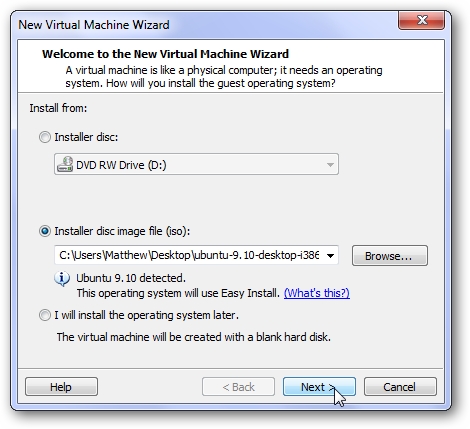
Nhập Fullname, Username và Password. Click "Next".
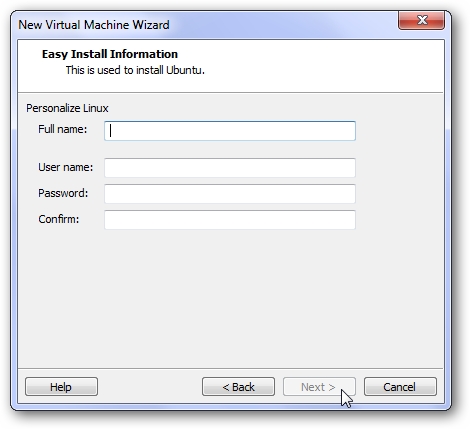
Username chỉ được chứa các kí tự in thường. Nếu bạn nhập sai, một thông báo lỗi sẽ hiện ra.
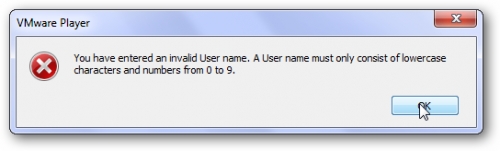
Password phải có độ dài ít nhất 8 kí tự.
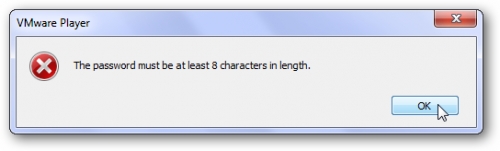
Nhập tên ở mục "Virtual machine name" hoặc để giá trị mặc định và click "Next".
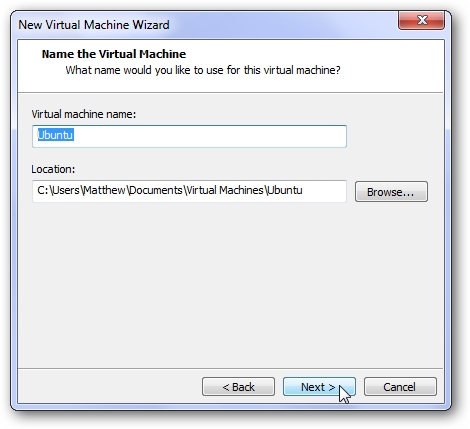
Chọn kích thước của ổ đĩa ảo sẽ dùng để cài Ubuntu. Giá trị mặc định là 20Gb tuy nhiên bạn có thể chọn giá trị nhỏ hơn nhưng tối thiểu phải lớn hơn 3.6Gb. Click "Next".
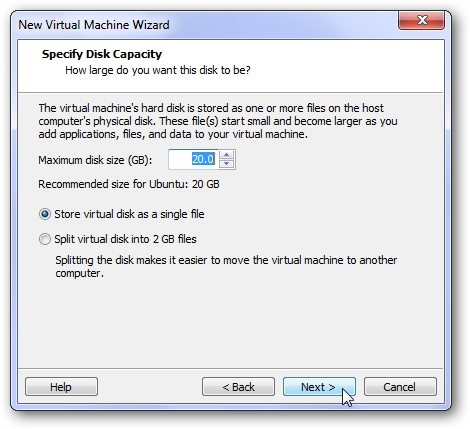
Xem lại những thiết lập của bạn, click "Finish" để bắt đầu cài Ubuntu.
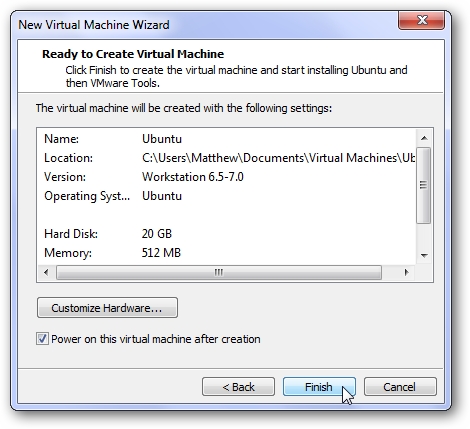
VMware Player sẽ bắt đầu cài đặt Ubuntu. Cửa sổ cài đặt sẽ hiển thị một số lệnh nhưng bạn không cần quan tâm.
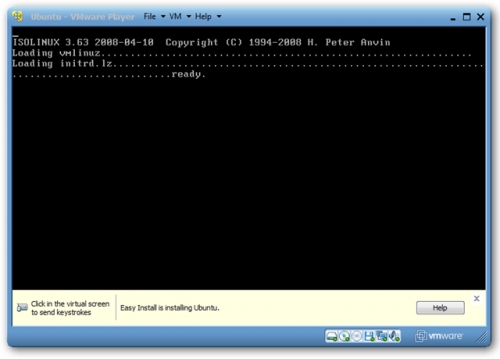
Trong quá trình cài đặt, bạn sẽ được hỏi để download một số tool cho VMware trên Linux. Click "Download" và VMware sẽ tự động cài đặt các tool này.
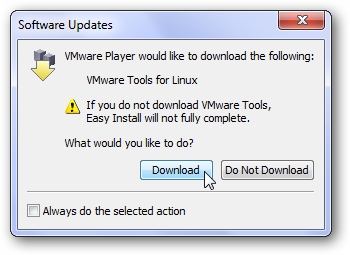
Quá trình cài đặt sẽ mất khoảng 30 phút. Sau khi cài đặt xong, màn hình đăng nhập vào Ubuntu sẽ hiện ra.
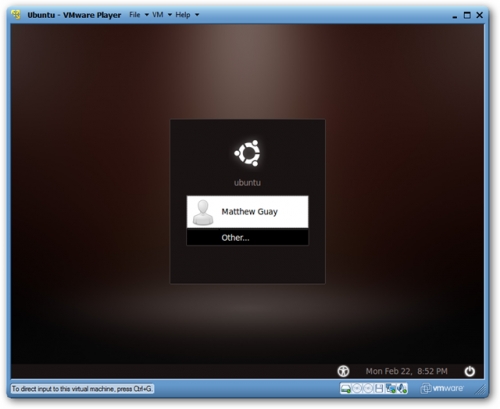
Chọn username và nhập mật khẩu để đăng nhập vào Ubuntu.
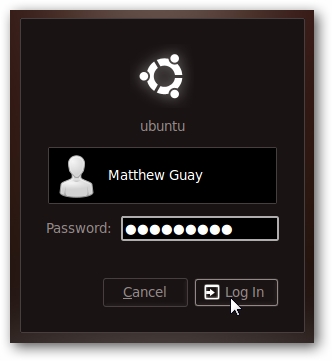
Màn hình desktop của Ubuntu hiện ra sau khi bạn đăng nhập.
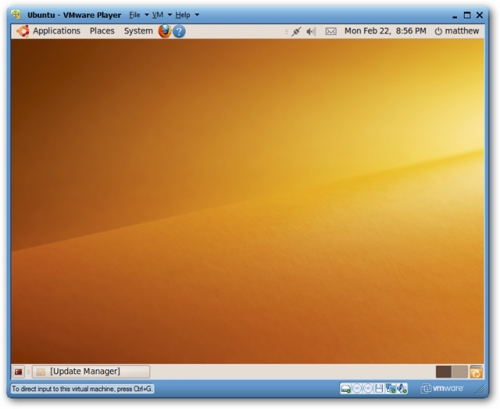
Cài đặt VMware Tools
Trong trường hợp VMware Player không tự động cài các tool cho Ubuntu. Bạn phải tiến hành cài đặt các tool này. Click "VM" > "Install VMware Tools..." để bắt đầu cài đặt.
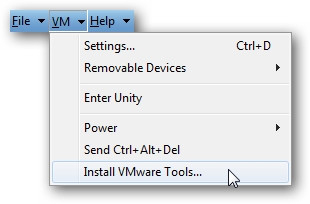
Cửa sổ File Brower sẽ mở ra, click đúp vào icon VMwareTools.
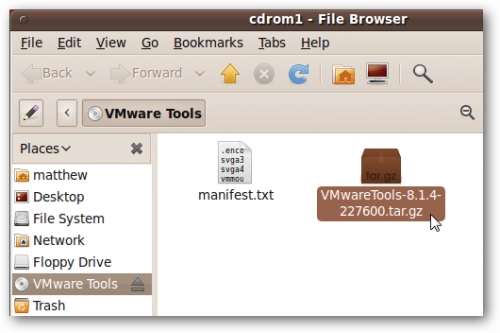
Click "Extract" để giải nén.

Chọn đường dẫn để giải nén, để đơn giản bạn có thể chọn Desktop.
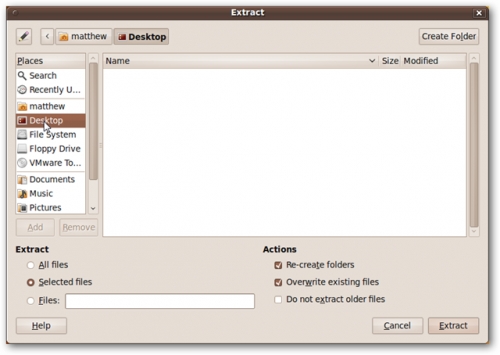
Sau khi giải nén xong, click "Close".
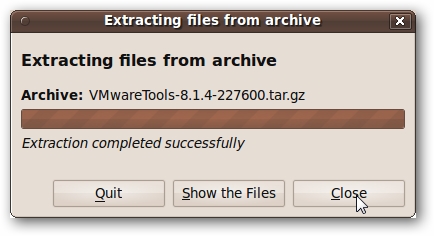
Click "Application" > "Accessories" > "Terminal".
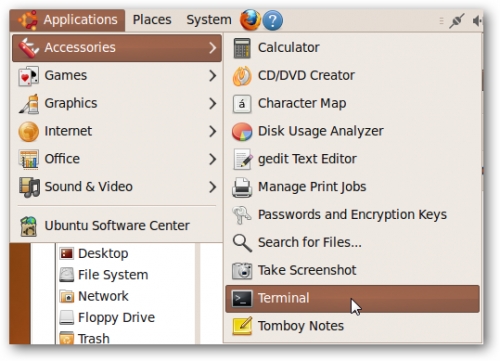
Gõ lệnh "cd ./Desktop/vmware-tools-distrib" và ấn ENTER.
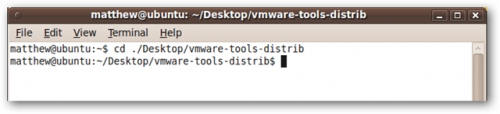
Tiếp tục gõ lệnh "sudo bash". Nhập mật khẩu khi được hỏi và ấn ENTER.
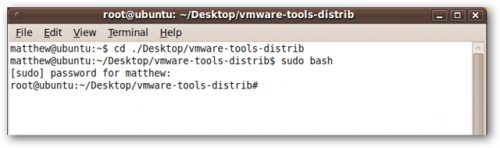
Gõ lệnh "./vmware-install.pl" để cài đặt VMwareTools. Trình cài đặt sẽ hỏi bạn một số câu hỏi, ấn ENTER để đồng ý.
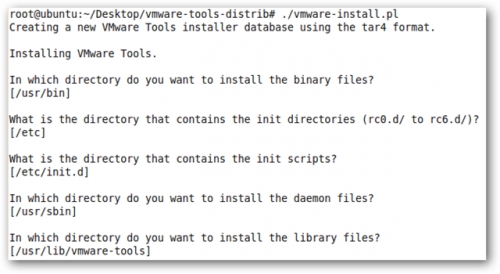
Sau đó, trình cài đặt sẽ hỏi bạn về việc cài đặt các file tài liệu, tiếp tục ấn ENTER.
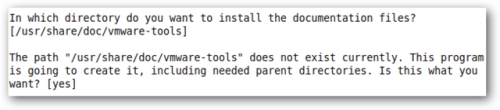
Khi quá trình cài đặt hoàn thành, bạn sẽ được hỏi về việc cấu hình tool, nhập "yes" để việc cấu hình tự động thực hiện.

Bạn sẽ được hỏi về việc bật tính năng sao lưu, nhập "no".

Tiếp theo trình cài đặt sẽ hỏi bạn về việc thiết lập cấu hình đồ họa, nhập "yes".
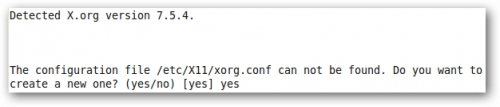
Khi quá trình cài đặt hoàn tất, bạn sẽ nhìn thấy một thông báo như hình bên.
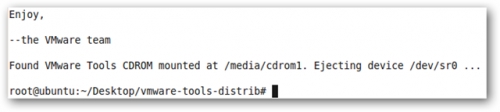
Khởi động lại Ubuntu bằng cách click vào username của bạn và chọn "Restart..."
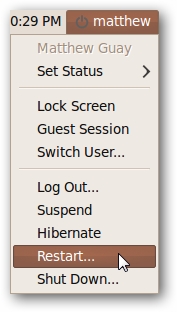
Tích hợp với Windows 7
Sau khi cài đặt xong, bạn đã có thể sử dụng Ubuntu thông qua VMware Player. Tuy nhiên bạn nên chuyển qua chế độ Unity để việc truy cập Ubuntu dễ dàng hơn. Click "VM" > "Enter Unity".
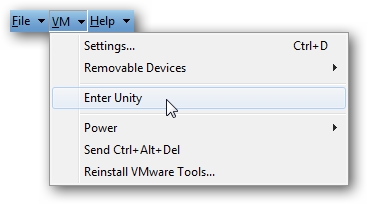
Bạn sẽ thấy menu Ubuntu xuất hiện trên nút Start của Windows 7.
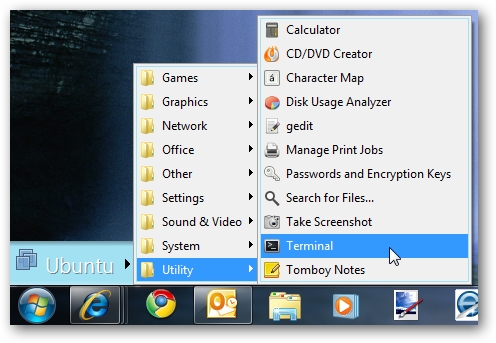
Mặc định, cửa sổ Ubuntu sẽ có một đường viền và logo của VMware.
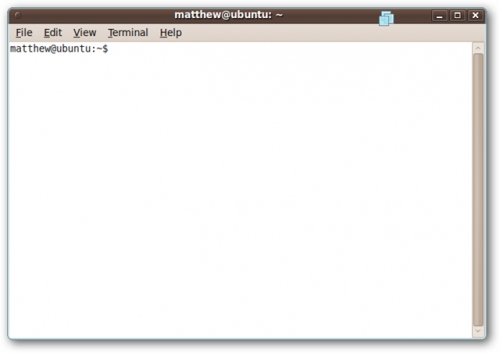
Để bỏ đường viền và logo VMware, click "VM" > "Settings", chọn tab "Options", bỏ chọn ở 2 mục "Show borders" và "Show badges" sau đó click "OK".
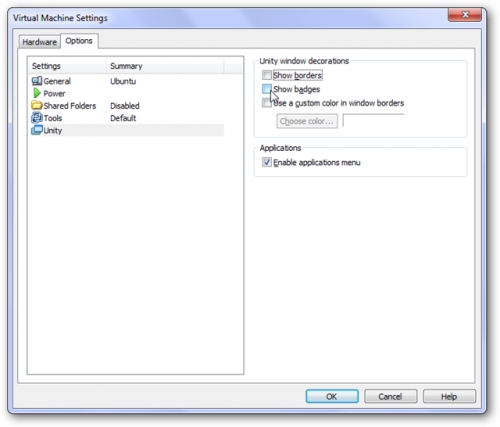
Cửa sổ Ubuntu sau khi bỏ đường viền và logo VMware.
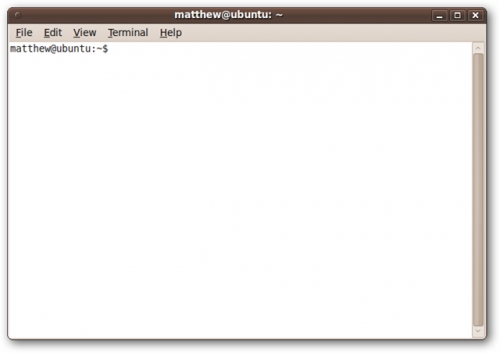
Bạn có thể mở đồng thời cửa sổ Ubuntu và Windows 7, copy hoặc paste dữ liệu giữa 2 cửa sổ.