
Cách đưa âm thanh vào tài liệu trong Word 2007
Đưa âm thanh vào để làm tài liệu trở nên sinh động hơn trong Word 2007.
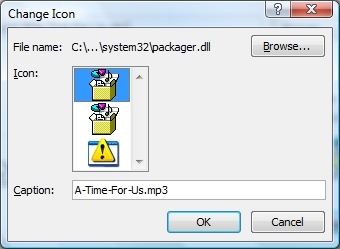
Chọn tab "Insert" trên Ribbon và click "Object".
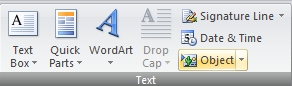
Cửa sổ Object sẽ mở ra, chọn tab "Create from file". Bấm "Browse" để chọn tập tin âm thanh cần đưa vào.
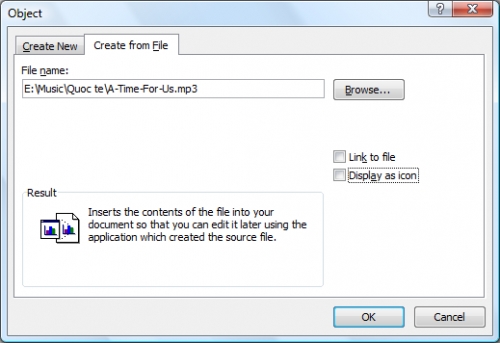
Để thay đổi icon của âm thanh, chọn "Display as icon" sau đó click "Change icon", lựa chọn icon từ danh sách và click "OK".
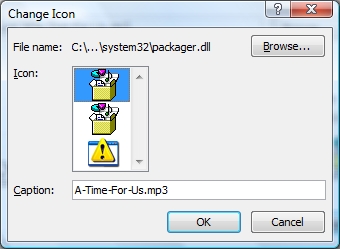
Click "OK" để đưa file âm thanh được chọn vào văn bản.
