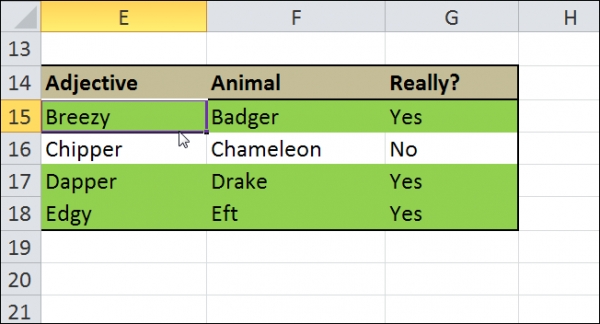Cách hiển thị định dạng của dòng theo điều kiện trong Excel với Conditional Formatting
Trong Microsoft Excel, bạn có thể hiển thị một dòng với màu sắc xác định dựa vào các điều kiện để bảng tính dễ theo dõi hơn. Bài viết sẽ hướng dẫn các bạn thực hiện việc này với chức năng Conditional Formatting.
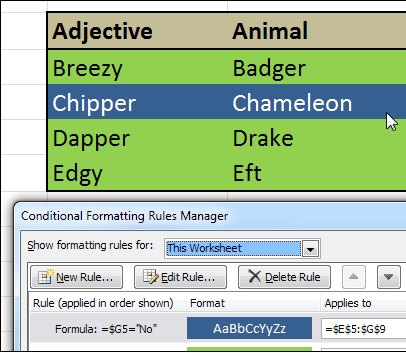
Đầu tiên bạng tạo một bảng tính với dữ liệu có thể là text hoặc số, công thức.
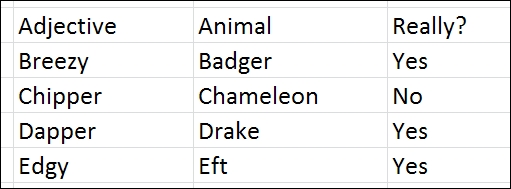
Dùng các công cụ để định dạng bảng tính như tô đậm tiêu đề, tạo đường viền.
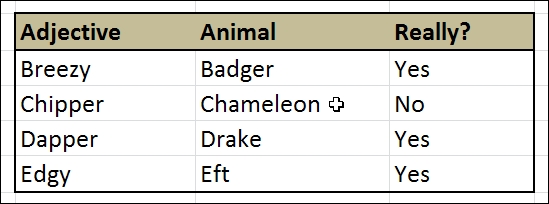
Chọn ô cần định dạng sau đó chọn Conditional Formatting ở tab Home sau đó chọn Manage Rules.
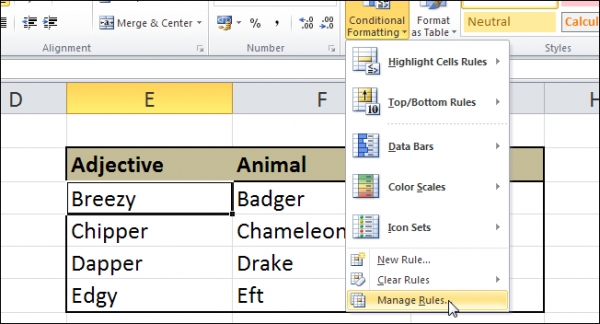
Click chọn New Rule.
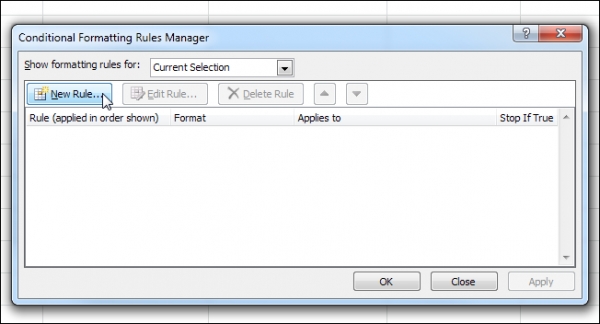
Lựa chọn tùy chọn cuối cùng - Use a formula to determine which cells to format. Tùy chọn này cho phép bạn linh hoạt để định dạng một ô trong bảng tính theo một công thức cụ thể.
Tiếp theo bạn cần nhập công thức. Trong trường hợp ví dụ này, ta dùng công thức =$G15="Yes".
=$G15 là địa chỉ của ô trong đó G là cột Really? mà ta sử dụng cho điều kiện, 15 là dòng hiện tại. Dấu $ phía trước G để Excel hiểu ta chi rõ một cột cố định. Nếu không dùng dấu này khi bạn dùng công thức cho ô tiếp theo Excel sẽ hiểu là H15. Trong trường hợp này ta cố định cột và linh động cho dòng.
="Yes" là điều kiện cần thỏa mãn để định dạng cho ô.
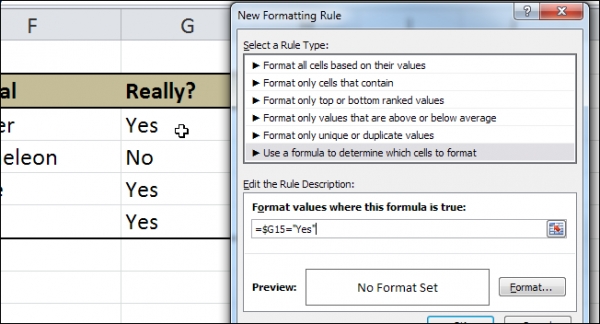
Tiếp theo, bạn cần thiết lập định dạng. Click vào nút Format, chọn màu sắc và các thông số khác theo ý bạn.
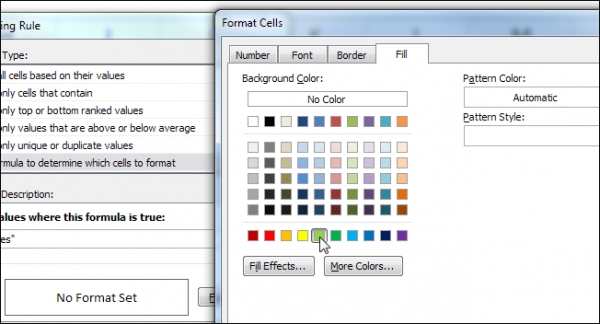
Click OK và bạn có thể xem trước định dạng của ô.
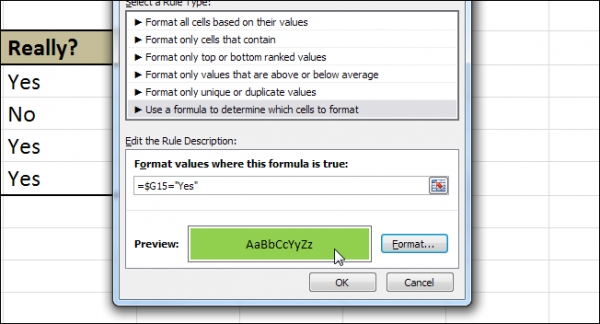
Click OK để quay lại hộp thoại Conditional Formatting Rules Manager sau đó click Apply. Nếu ô bạn chọn thay đổi định dạng nghĩa là công thức bạn nhập chính xác, nếu không bạn cần kiểm tra lại.
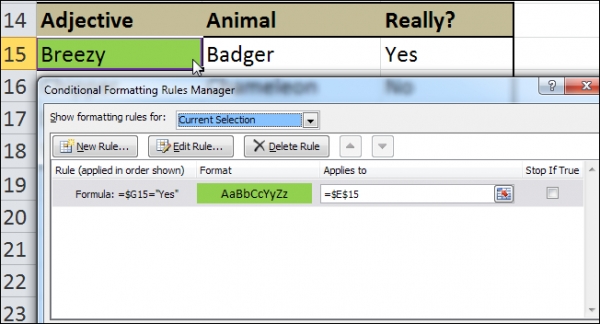
Tiếp theo bạn cần áp dụng định dạng đó cho cả bảng tính. Click vào ô bạn chọn và kéo chuột để chọn vùng bạn cần thiết lập định dạng.
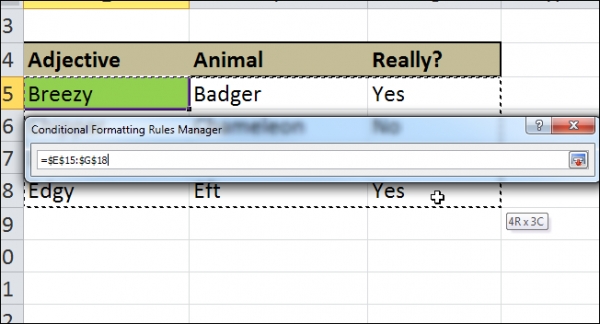
Click vào nút mũi tên màu đỏ bên phải ô địa chỉ, hộp thoại Conditional Formatting Rules Manager sẽ hiện ra. Click Apply.
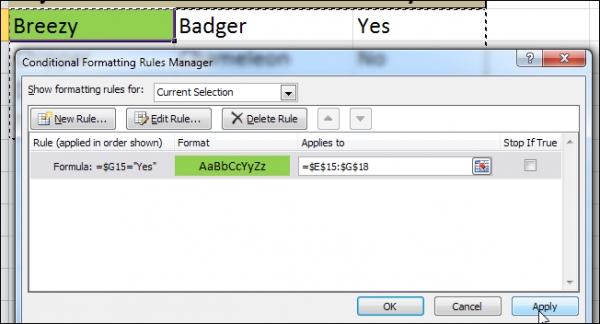
Các dòng trong bảng tính sẽ được hiển thị định dạng khác nhau tùy theo điều kiện.