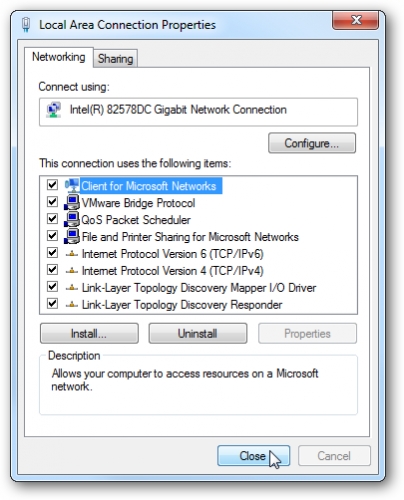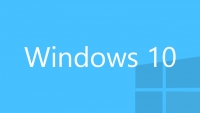
Cách thiết lập địa chỉ IP tĩnh cho máy tính trên Windows
Sử dụng IP tĩnh ngăn ngừa xung đột địa chỉ giữa các thiết bị và cho phép bạn quản lý chúng dễ dàng hơn.
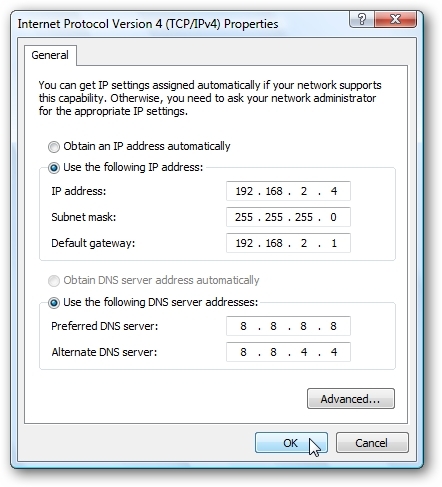
Trên Windows XP
Click chuột phải lên biểu tượng "My Network Places".
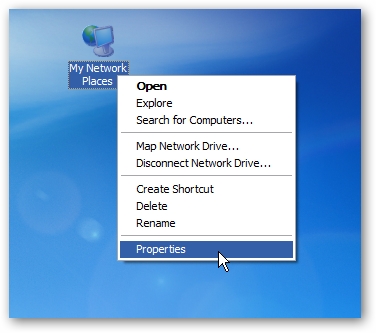
Click chuột phải vào biểu tượng kết nối ở mục "LAN or High-Speed Internet" và chọn "Properties".
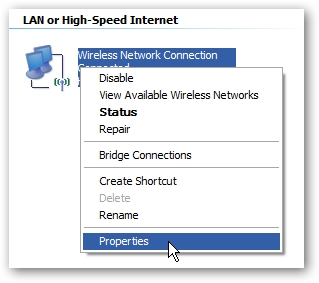
Chọn "Internet Protocol(TCP/IP)" và click "Properties".
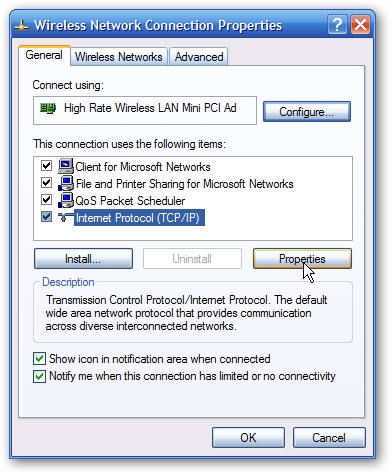
Thay đổi địa chỉ IP, Subnet mask, Default Gateway và DNS Server sau đó click "OK".
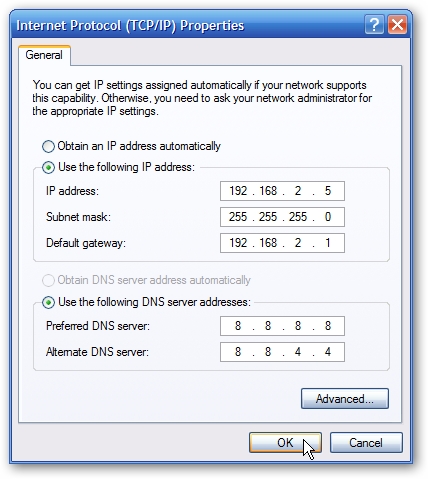
Click "Close".
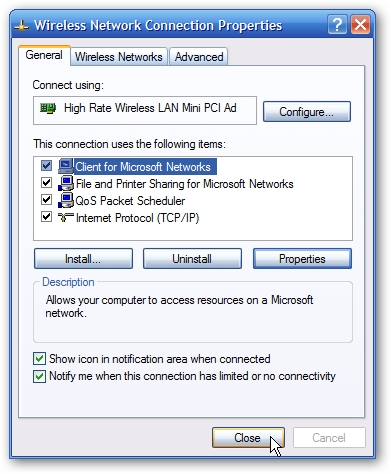
Trên Windows Vista
Click Start, click chuột phải lên mục "Network" và chọn "Properties".
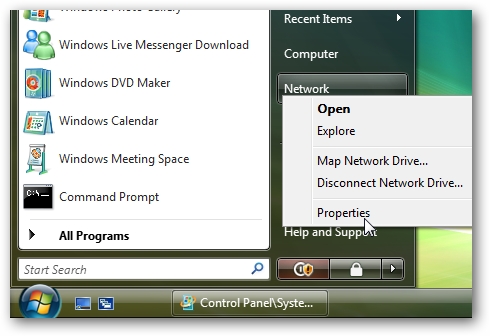
Cửa sổ "Network and Sharing Center" sẽ được mở ra, click vào "Manage network connections".
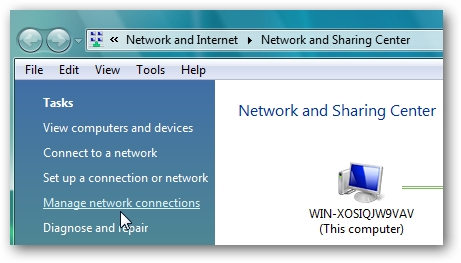
Click chuột phải vào biểu tượng kết nối ở mục "LAN or High-Speed Internet" và chọn "Properties".
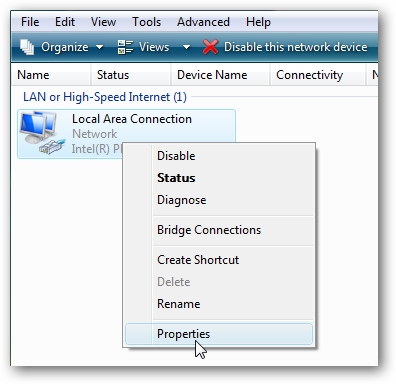
Chọn "Internet Protocol Version 4(TCP/IPv4)" và click "Properties".
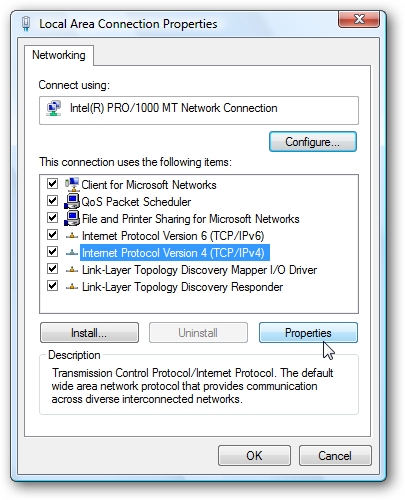
Thay đổi địa chỉ IP, Subnet mask, Default Gateway và DNS Server sau đó click "OK".
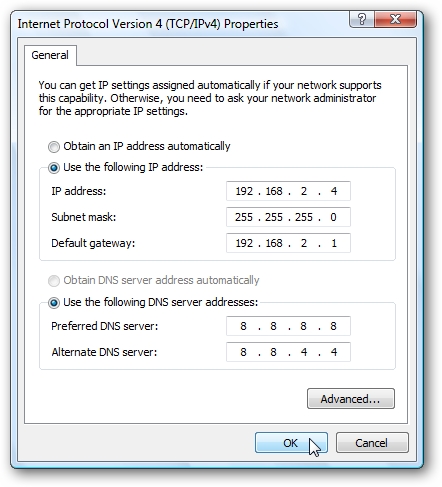
Click "Close".
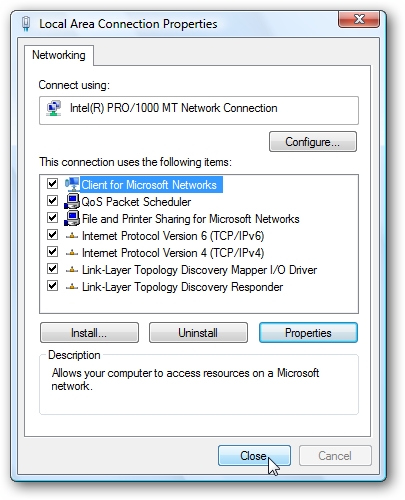
Trên Windows 7
Click Start, gõ "network and sharing" trên hộp Search và chọn "Network and Sharing Center".
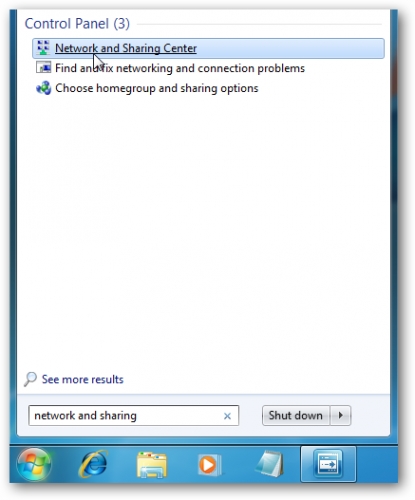
Click "Change adapter settings".
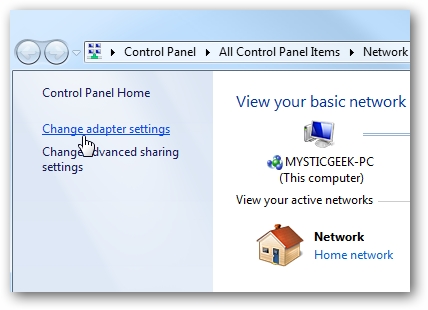
Click chuột phải lên biểu tượng kết nối và chọn "Properties".
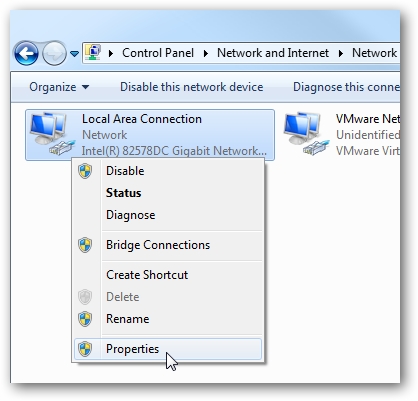
Chọn "Internet Protocol Version 4 TCP/IPv4)" và click "Properties".
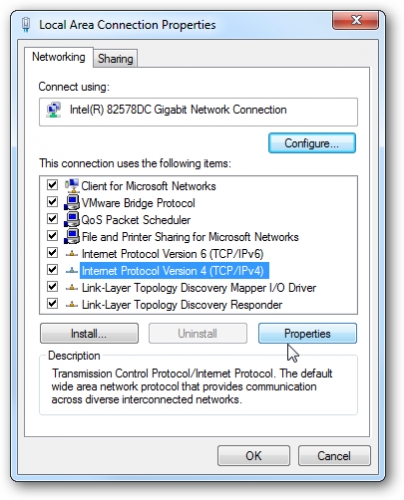
Thay đổi địa chỉ IP, Subnet mask, Default Gateway và DNS Server sau đó click "OK".
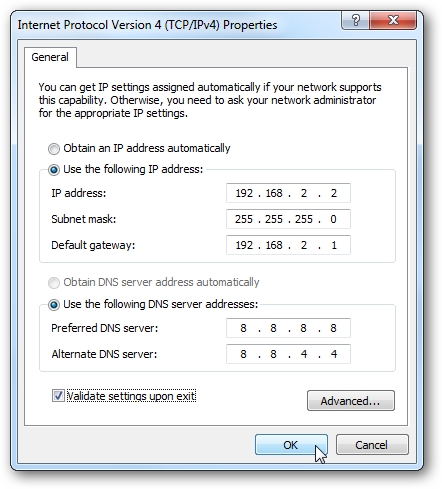
Click "Close".