
Một số thủ thuật hữu ích cho người dùng Gmail
Trình quản lý thư điện tử Gmail của Google đã nhanh chóng trở thành một trong các công cụ quản lý mail được sử dụng phổ biến nhất thế giới. Qua nhiều năm, Google cũng đã củng cố và bổ sung cho Gmail nhiều tính năng hay và độc đáo hơn. Tuy nhiên trớ trêu là không phải tất cả các tính năng này đều hữu ích cho bạn. Vậy đâu là những điều bạn thực sự cần từ Gmail? Dưới đây là 8 mẹo giúp người dùng sử dụng Gmail một cách tốt nhất.
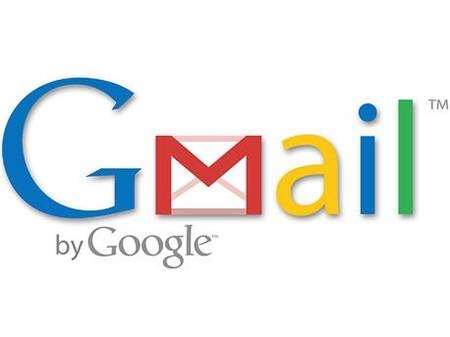
Hiển thị nhãn ưa thích
Nhãn (label) cho phép người dùng gán nhiều danh mục vào một tin nhắn Gmail. Chẳng hạn như, khi đọc một email, bạn có thể sử dụng biểu tượng đánh dấu (tag icon) để tạo một nhãn với tên gọi như "Family" để người khác theo dõi (Follow up). Về sau, bạn có thể kích vào nhãn Family này để lọc tin nhắn hay kiểm tra nhãn Follow Up xem những tin nhắn cần trả lời.
Nếu bạn không còn muốn sử dụng những nhãn nhất định hơn các nhãn khác, bạn có thể lựa chọn nhãn nào được phép hiển thị trên thanh bên của Gmail. Vào biểu tượng thực đơn hình bánh răng (Gear menu) phía trên cùng bên phải, sau đó chọn Settings > Labels. Bên cạnh mỗi nhãn mặc định và bất cứ nhãn nào được người dùng tạo thêm, ta sẽ thấy các tùy chọn làm hiện hay ẩn nhãn.
Sử dụng bộ lọc để sắp xếp các tin nhắn quan trọng
Bộ lọc là một phương pháp tuyệt vời giúp tự động sắp xếp mail dựa trên nhiều thuộc tính khác nhau như địa chỉ người gửi, tin nhắn có tệp đính kèm hay không và các từ khóa có xuất hiện trong chủ đề hay nội dung tin không.
Để thiết lập bộ lọc, vào thực đơn chính Gear menu > Settings và nhấn Filters. Chọn Create A New Filter cuối thực đơn. Người dùng sẽ có tùy chọn nhập tiêu chuẩn (criteria) cũng như kiểm tra để chắc chắn rằng bộ lọc đang thực hiện đúng. Ví dụ như, để đối phó với rất nhiều tin nhắn từ một người, hãy tạo một bộ lọc với địa chỉ mail người đó trong trường From và kích vào Create Filter With This Search. Ở cửa sổ kế tiếp, chọn hành động thực hiện. Bạn có thể gán một nhãn và cất các tin nhắn để tiết kiệm trong hộp thư đến hay nếu không muốn đọc tin nhắn, hãy bỏ vào thùng rác.
Ngoài ra, người dùng cũng có thể tạo các bộ lọc trực tiếp từ một tin nhắn đang xem. Kích vào biểu tượng mũi tên bên cạnh mũi tên trả lời và trong thực đơn hiện ra, chọn Filter Messages Like This.
Tùy biến hộp thư đến
Gmail cung cấp một vài cách khác nhau để tổ chức hộp thư đến, với một trong những cách hữu dụng nhất là Priority Inbox. Di chuột đến nhãn Inbox đầu thanh bên và kích vào biểu tượng mũi tên bên cạnh. Ở thực đơn hiện ra, chọn Priority Inbox. Hộp thư đến sẽ biến thành ba phần: Quan trọng (Important), đánh dấu sao (Starred) và khác (Everything Else).
Đánh dấu tin nhắn là Important (sử dụng nút tag nhỏ gần chủ đề mail) để báo cho Gmail biết những chủ đề và người gửi phải được đối xử như VIP. Sự khác nhau giữa Important và Starred là sau khi đọc một tin nhắn, nó sẽ biến mất khỏi danh sách Important. Đánh dấu sao một tin nhắn giống như ghim tin nhắn vào một bảng trên bàn, tin nhắn chỉ biến mất khi ta gỡ dấu sao.
Bạn có thể tùy biến cách đối xử cho các phần này bằng cách trỏ chuột vào tên phần đánh dấu và nhấn vào biểu tượng mũi tên bên cạnh chúng.
Thêm ngôi sao
Đánh dấu sao tin nhắn Gmail đã chứng minh tính hữu dụng của nó để đánh dấu những tin nhắn quan trọng do đó Google đã quyết định bổ sung thêm hình dạng và màu sắc người dùng có thể sử dụng. Vào Gear menu > Settings, kích vào General và cuộn xuống để xem tất cả các lựa chọn dấu sao.
Bật xác thực hai lớp
Xác thực hai lớp có nghĩa là bất kỳ khi nào ai đó (kể cả bạn) đăng nhập vào tài khoản của bạn từ một thiết bị mới, Google sẽ thông báo (ping) đến bạn qua một thiết bị khác của riêng bạn, như điện thoại di động trước khi cho phép truy cập.
Sử dụng vòng tròn Google+ để tổ chức mail
Nếu đã sử dụng Google+, website xã hội của công ty và sắp xếp bạn bè cùng những người quan tâm khác vào các vòng tròn Google+ (circle), thì hãy lợi dụng những vòng tròn này để tự động bổ sung lọc email và làm Gmail trở nên có tổ chức.
Google đã kết hợp vòng tròn Google+ vào Gmail vì vậy những vòng tròn của người dùng bây giờ có thể đóng vai trò tương tự như các nhóm hay thư mục ở các chương trình email khác. Kích vào Circles trên thanh bên Gmail để hiện một danh sách. Sau đó, kích vào một trong các vòng tròn để chỉ hiển thị những tin nhắn từ những người trong vòng tròn đó.
Video chat trong Gmail
Google+ Hangout đã có mặt trên Gmail tháng trước. Điều đó có nghĩa là giờ đây bạn có thể tạo một cuộc họp hay cuộc tranh luận với một số bạn bè của mình mà không cần thoát email. Chỉ cần kích vào biểu tượng video camera đầu danh sách chat trong Gmail để khởi chạy Google Hangout.
Hỗ trợ ứng dụng Mail
Người dùng có thể cài đặt Gmail trên ứng dụng Mail của Windows 8. Chỉ cần chọn các thiết lập mail cần thiết trên ứng dụng và giờ đây ta đã kết hợp được một ứng dụng máy bàn với trình Webmail.
Email có vẻ như yêu cầu nhiều về phía người dùng hơn là những điều người dùng có thể nhận được từ nó. Nắm trong tay một vài thủ thuật tuyệt vời trên sẽ giúp bạn làm chủ được hộp thư đến của mình và giữ cho mọi thứ về đúng trật tự.
